自宅でWindows10のアップデートなどを行ったCF-SX4(junk)を工房に設置しました。
今日からCNC用PCとしてデビューしました。

外付けディスプレイとは、HDMIケーブルで接続してディスプレイから音が出ることを確認しました。
でも音量も小さく音質も悪いので、外付けスピーカー入力端子をディスプレイのイヤホンジャックに接続して外付けスピーカーから音が出る様にしました。
まだCNCの制御ソフトのインストールしていませんが、今日からCNC用PCとしてデビューしました。

Oka Laser-LAB(オカ レーザ-ラボ)のブログ
自宅でWindows10のアップデートなどを行ったCF-SX4(junk)を工房に設置しました。
今日からCNC用PCとしてデビューしました。

外付けディスプレイとは、HDMIケーブルで接続してディスプレイから音が出ることを確認しました。
でも音量も小さく音質も悪いので、外付けスピーカー入力端子をディスプレイのイヤホンジャックに接続して外付けスピーカーから音が出る様にしました。
まだCNCの制御ソフトのインストールしていませんが、今日からCNC用PCとしてデビューしました。
今日は、CF-SX4(junk)をCNC-PCにセットアップしました。
CF-SX4(junk)にディスプレイを接続して起動したらCPUファンから異音がしたので、電源を落として分解してファンにエアーブローを行いファンがスムーズに回る事を確認して組立ました。

Dドライブのデータを壊してしまったので元々CNC-PCのDドライブのHDDからコピーしました。

Windows Updateが一段落した残りは、自宅で行う事にしました。

自宅でWindows10 21H2→22H2にアップデートしました。

更にWindows Updateを行いました。

そしてNorton360のインストールをしました。
本日の大失敗は、CNC用PCが何度も立ち上がらなく成り2度再インストールをしました。でもp6740jpに何らかの欠陥が有ると思うので、CNC用PCをCF-SX4(junk)に入れ替える事をしました。

その時に、データが入っているDドライブにシステムをコピーしてしまいました。
データドライブは、温存しないといけなかったのに、大失敗でした。

再度SSDにシステムをコピーしています。

実は、CNC用PCが立ち上がらなく成りました。
前回、調子が悪く成った時は、再インストール無しで復活したのですが、今回は、再インストールに成りました。

でアップデート中。

Cドライブは、SSDで、Dドライブは、HDDのハイブリッド構成なのでデータは、無事ですが、色々プログラムを再インストールする必要が有りますが、データロストが無いので楽ですね〜❣️
先日AmazonのバーゲンでBOSEのPC用スピーカーを購入しました。
本日、そのBOSE PC用スピーカーを設置しました。
元々レーザ加工用PCに設置していたスピーカーは、CNC用PCに移設します。

BOSE PC用スピーカーの開梱。


こんな感じで設置しました。


先日、レーザ加工用PCのCPU温度をモニタしながらCINEBENCHを動かしたらCPU温度が100℃に成っていました。その時のベンチマーク結果。
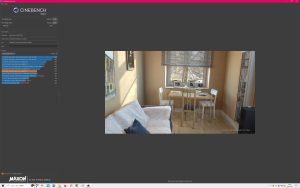
で、今日レーザ加工用PCのCPUクーラーを取り外してグリスアップすることにしました。外した状態でグリスを見たらガビガビには成っていませんでした。


新しくグリスアップしてCPUクーラーを元に戻して電源を入れたらオン/オフを繰り返して立ち上がりません。
かなり焦りました。
結局、CPUクーラーを再度外して、CPUをソケットから一旦取り外してCPUを取り付け直して、CPUクーラーを取り付け直しました。
で、電源を入れたら無事立ち上がりました。
CINEBENCHを動かしてCPU温度を計測したら最高温度は、82℃と大幅に下がりました。

グリスアップ後のベンチマーク結果。

グリスアップ前が3492/970でグリスアップ後が4476/951とマルチコアモードで大幅にスコアがアップしていますね〜!
先日、ヤフオクでCF-SX4の入札をしたつもりだったのですが、落札してからそれがCF-NX4だと気付きました。
落札したCF-NX4(i5)は、メモリが4GBで、HDDが「注意」のステータスだったので、8GBメモリにして、HDDも載せ替えて、ちゃんと動くようにしました。
BIOS画面は、これです。

で、何回かCINEBENCHでベンチマークの計測をしました。

マルチ実行時の温度計測。
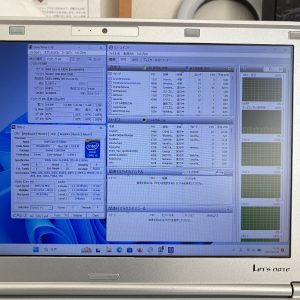
シングル実行時の温度。

マルチを再計測。
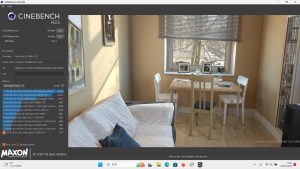
そしてシングルを再計測。
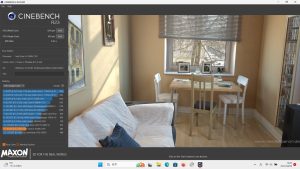
本日、CINEBENCHを使って再ベンチマークを行いました。
先ずは、工房でCF-SX4(i5)のデータ収集を行いました。
昨日の結果は、こちらです。
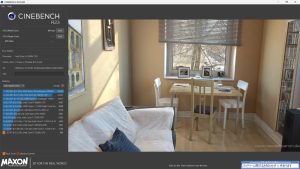
本日は、マルチとシングルを計測しました。
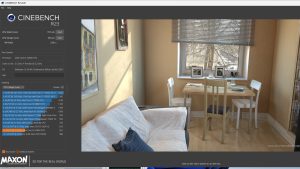
昨日、マルチで計測した時は、884ptsでしたが、本日は、1171ptsでした。
これは、i7と大差無いなぁと思いましたが、昨日の計測時は、久々にCF-SX4(i5)を立ち上げたので、バックグランドで何か動いていたのかも知れません。
シングルでは、561ptsでした。
マルチで動かしている時の温度は、最大87℃でした。

自宅で、マルチでの再計測では、1498ptsでこちらも値が大きくなっていました。
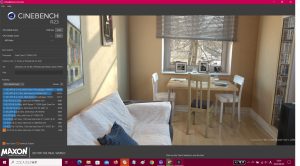
この時の温度は、これです。

次に、シングルを計測したら670ptsでした。

シングルの時の温度計測は、これです。

macOSでも再度計測してみました。
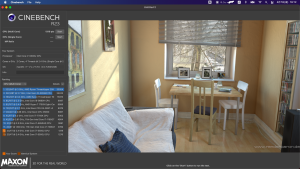
温度は、こんな感じ!
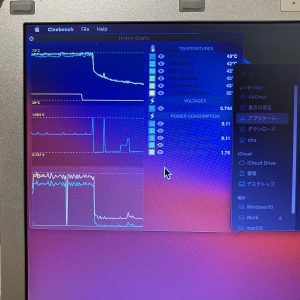
シングルでも計測。
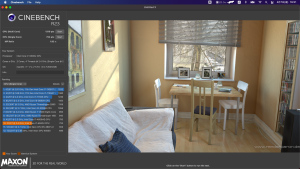
シングルの温度は、こんな感じ!

普段一番使っているCF-SX4(I7)ですが、Windows10を起動してCPU温度をモニターしたら、100℃を超える事が有り気に成っていました。
で、マザーボードを分解してCPUグリスアップアップをする事にしました。
参考にしたYouTubeは、下記の物です。
ビスを取り外し、トップカバーを外しました。

CPUボードが外す直前まで来ました。

CPUボードを外したところです。

CPUヒートシンクを取り外したところ。
CPUグリスは、使用されて無く熱伝導シートが使われていました。かなりショックでしたね〜!

排熱ファンを取り外し開始。

排熱ファンを分解してホコリの掃除をしました。

で、新たにCPUグリスを塗布しました。

次にグリスを伸ばしました。

で、分解とは、逆順で組立ました。
BIOSが上がるところまで工房で確認しました。
自宅でWindows10を立ち上げ、負荷を掛けたりしましたが、CPUの最大温度は、82℃で劇的に下がりました。

劇的にCPU温度が下がり面倒なCPUグリスアップを行って良かったですね〜!
CNC用PCのDドライブのチェックを行ったらステータスが注意に成っていました。
残念ながら3.5インチのHDDで余っている物は有りません。
でも、ノートPC(CF-SX4)のSSD化を進めている中で、2.5インチHDDが余っています。
そこで、2.5→3.5変換マウンタを買ったのでDドライブのHDDのコピーを行いました。
こんな感じでコピーを行います。

で、コピーの完了。

CNC用PCに組み込んでDドライブのステータスを確認したら正常に成りました。
