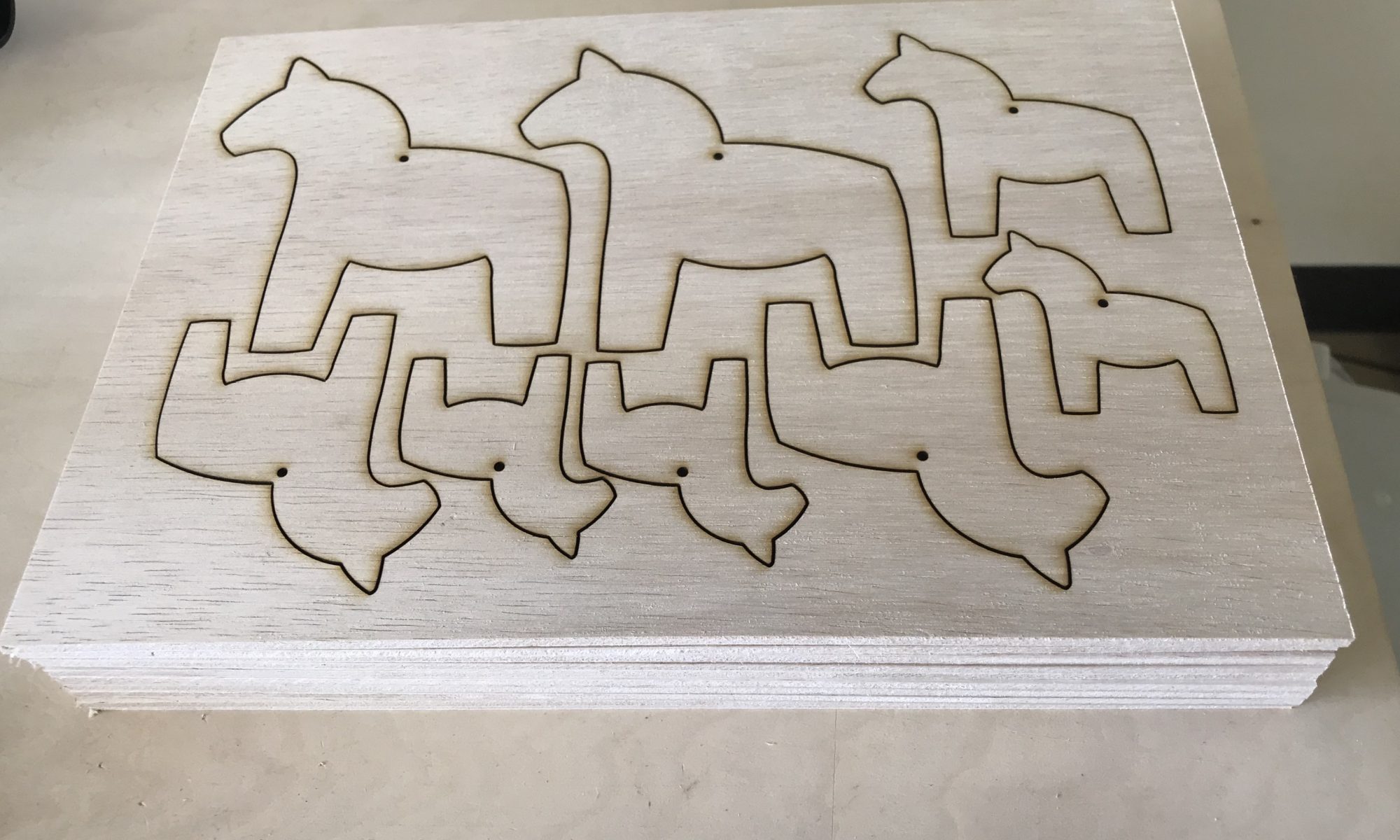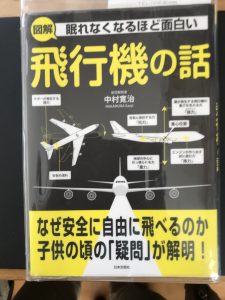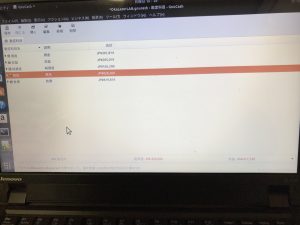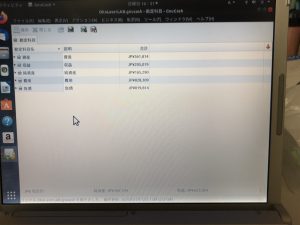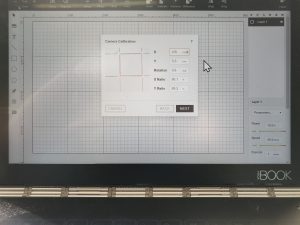昨日、GNUCashの下のバーに出る数字が異なっているのは、バージョンの問題だった。
ThinkPad SL410で記帳していたGNUCashは、3.8のバージョンだったのですが、CF-W8に3.8のバージョンを入れて動かすとGNUCashが落ちてしまったので、Ubuntu 18.04の標準で入るGNUCashで動かしていました。
まさか、表示される数字が異なる事に成るとは、思っていませんでした。
もはや、CF-W8では、Ubuntuすら動かせない非力なマシンになっているのですね〜。
やはり、自宅サーバのバックアップ機にしか成りませんか?
GNUCashの検証機は、SL410Kと名付けたThinkPad SL410(北のコタンYHから頂いたマシン)で行う事にします。

私がずっと使っているThinkPad SL410は、英語キーボードで気に入っているのですが、立ち上げ時に不具合がある様なメッセージが出るので、確定申告が終わったらUbubtuを再インストールする事にします。
で、今日は、とかちむらから注文を頂いたモビールキットの加工を行います。
YogaBookで行う最初の本番加工です。
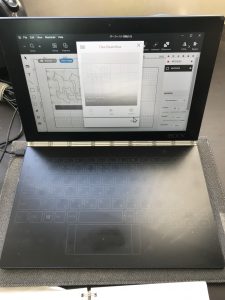

10枚の加工を行いました。

でも、一番大変な竹ひごの加工がこれからでね〜。
そうそうAmazonで頼んでいたYogaBookのアクセサリーが届きました。
テストは、これからですね〜。